노트북 와이파이 연결방법 - 완벽 가이드 🔄
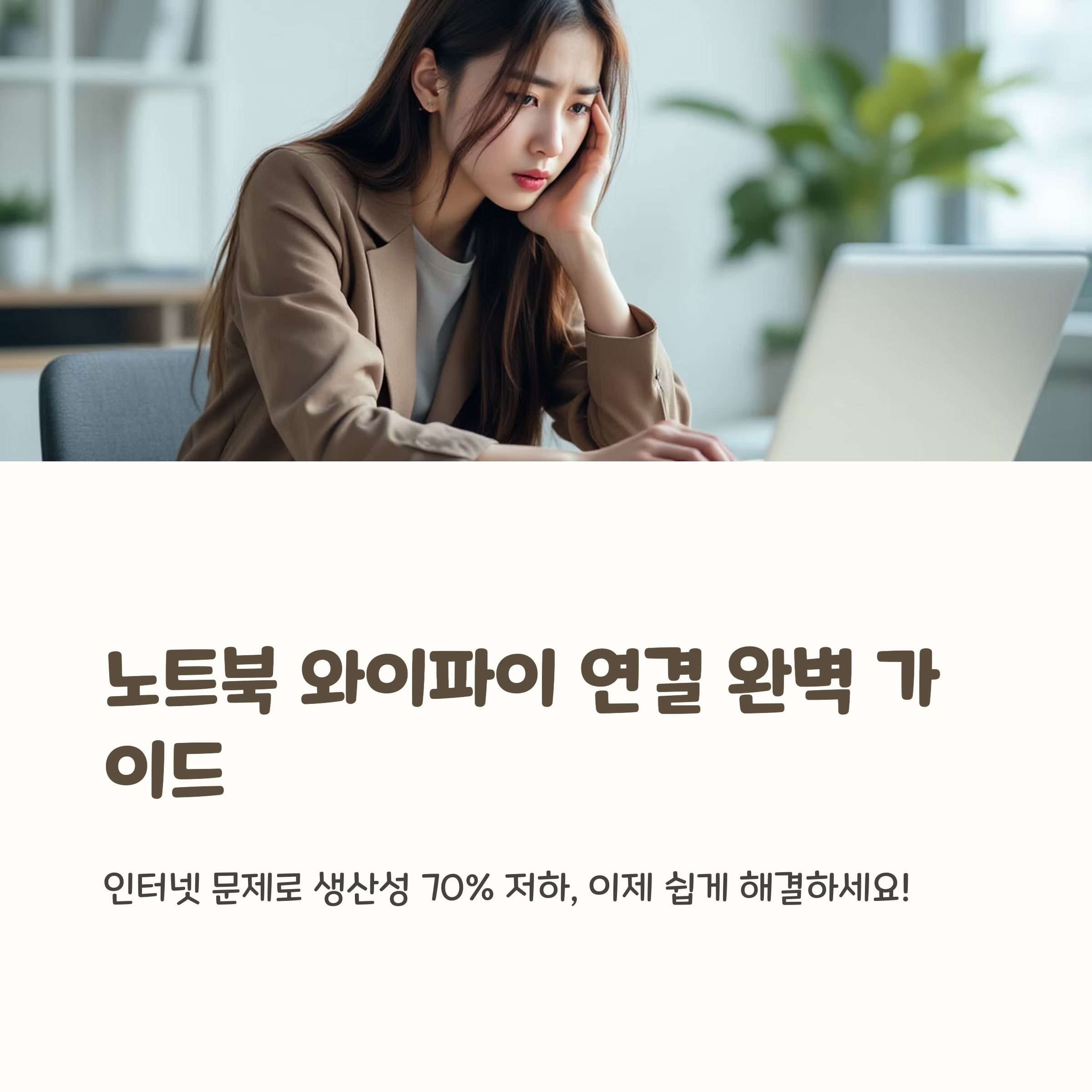
인터넷 없는 생활을 상상할 수 있으신가요? 오늘날 노트북을 사용하면서 와이파이 연결은 필수적입니다. 하지만 때로는 단순해 보이는 노트북 와이파이 연결방법이 생각보다 까다로울 수 있죠.
집에서든 카페에서든, 안정적인 와이파이 연결은 업무와 일상 모두에 중요합니다. 이 글에서는 모든 노트북 사용자를 위한 와이파이 연결 방법을 상세히 알아보겠습니다.
기본적인 노트북 와이파이 연결방법 📶
노트북에 와이파이를 연결하는 기본 과정은 생각보다 간단합니다. 운영체제별로 약간의 차이가 있지만, 핵심 단계는 비슷합니다. 아래 과정을 따라 노트북 와이파이 연결방법을 알아보세요:
- 와이파이 기능 활성화: 키보드의 와이파이 단축키를 눌러 와이파이 기능을 켭니다 (보통 F2, F3 또는 비행기 모양 아이콘)
- 네트워크 아이콘 클릭: 화면 우측 하단 작업 표시줄의 네트워크 아이콘을 클릭합니다
- 와이파이 네트워크 선택: 연결 가능한 와이파이 목록에서 원하는 네트워크를 선택합니다
- 보안 비밀번호 입력: 필요한 경우 와이파이 비밀번호를 입력합니다
- 연결 버튼 클릭: '연결' 버튼을 클릭하여 연결을 완료합니다
맥북 사용자라면 조금 다른 방식으로 와이파이에 연결해야 합니다. 애플의 맥OS는 윈도우와 인터페이스가 다르지만, 노트북 와이파이 연결방법의 기본 원리는 동일합니다.
- 메뉴바 와이파이 아이콘: 화면 상단 메뉴바의 와이파이 아이콘을 클릭합니다
- 와이파이 켜기: 와이파이가 꺼져 있다면 '와이파이 켜기' 옵션을 선택합니다
- 네트워크 선택: 나타나는 네트워크 목록에서 연결하려는 와이파이를 선택합니다
- 비밀번호 입력: 보안 네트워크의 경우 비밀번호를 입력합니다
- 연결 완료: '연결' 버튼을 클릭하여 과정을 완료합니다
자주 발생하는 와이파이 연결 문제 해결 🛠️
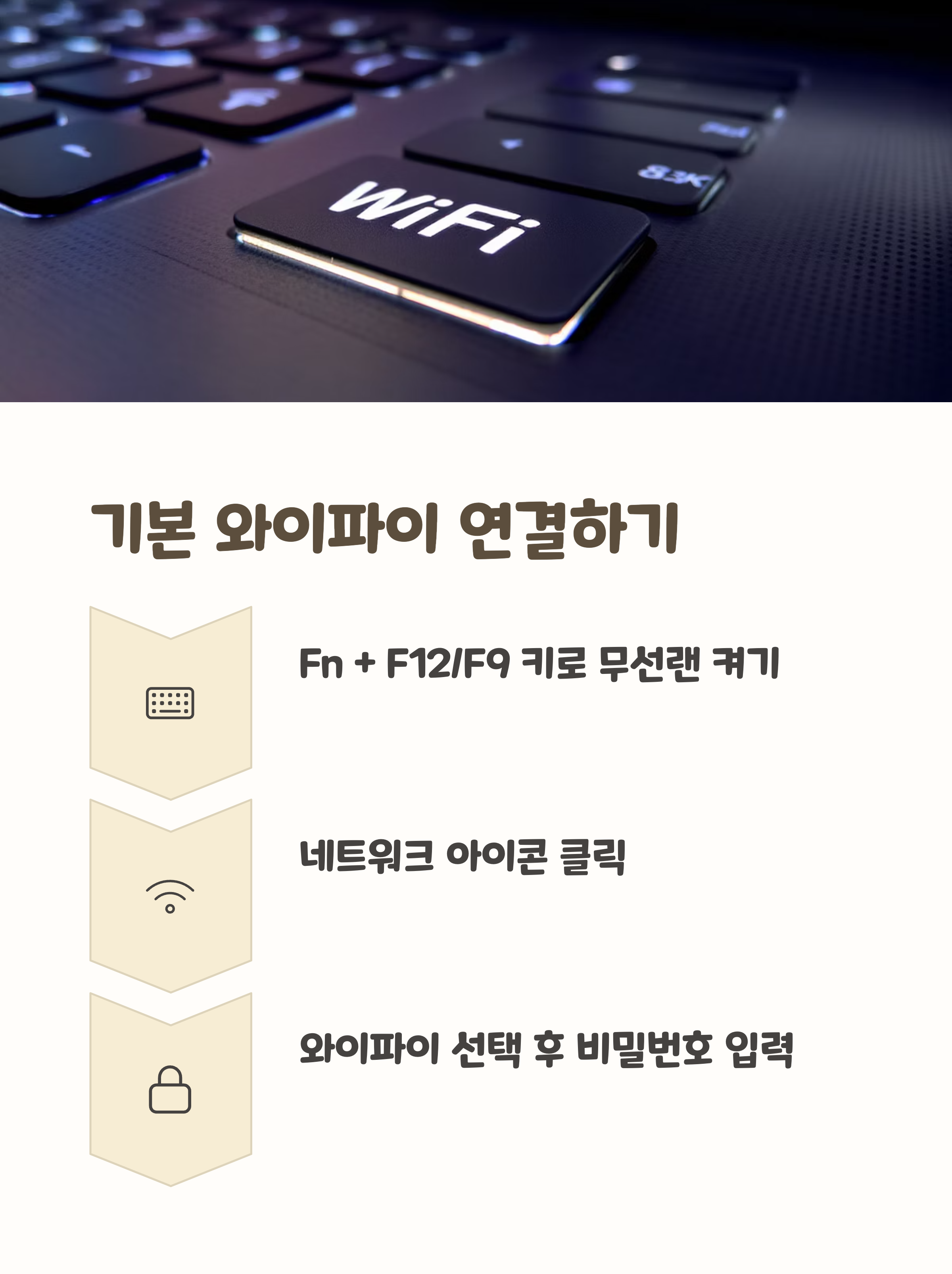
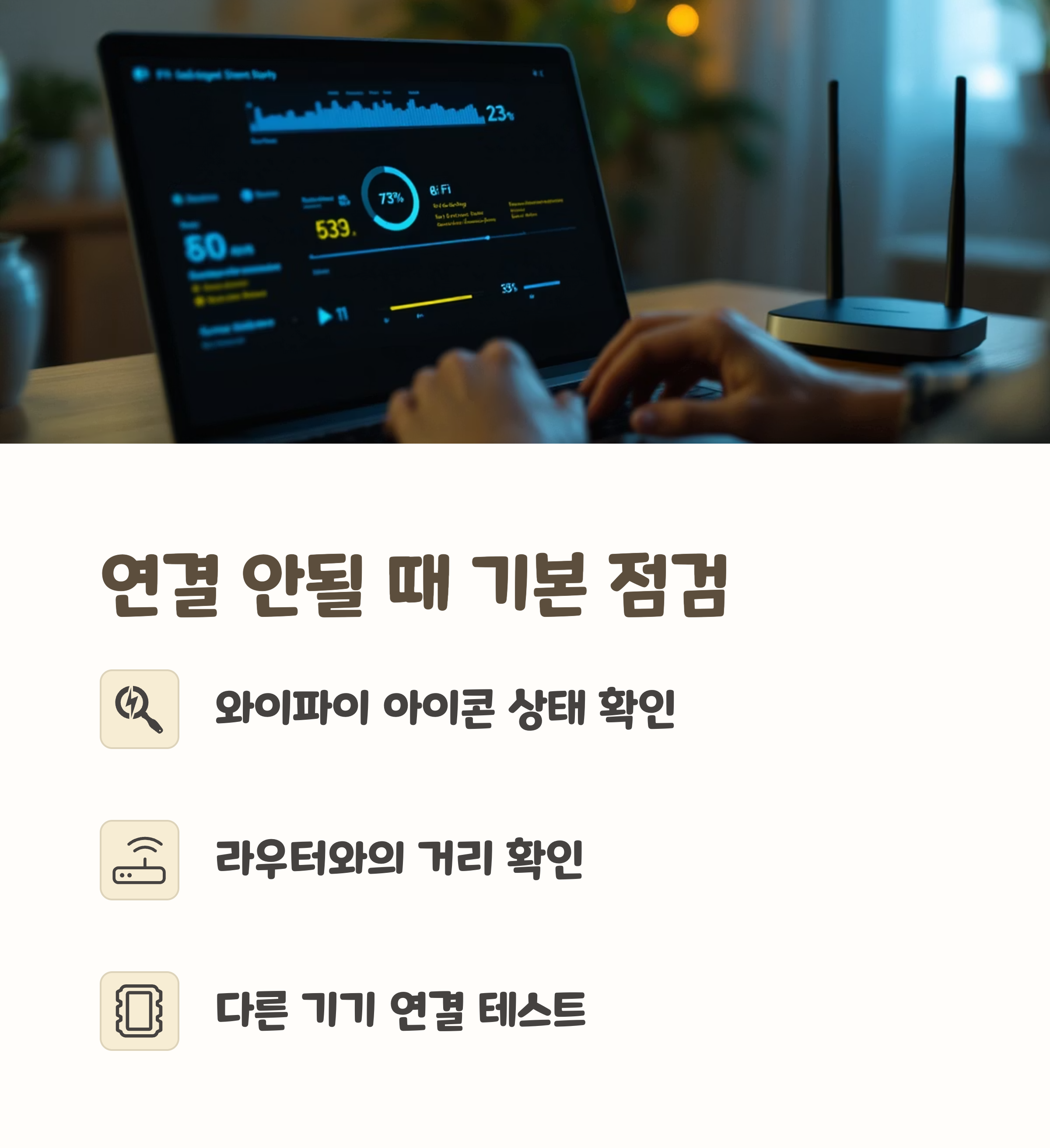
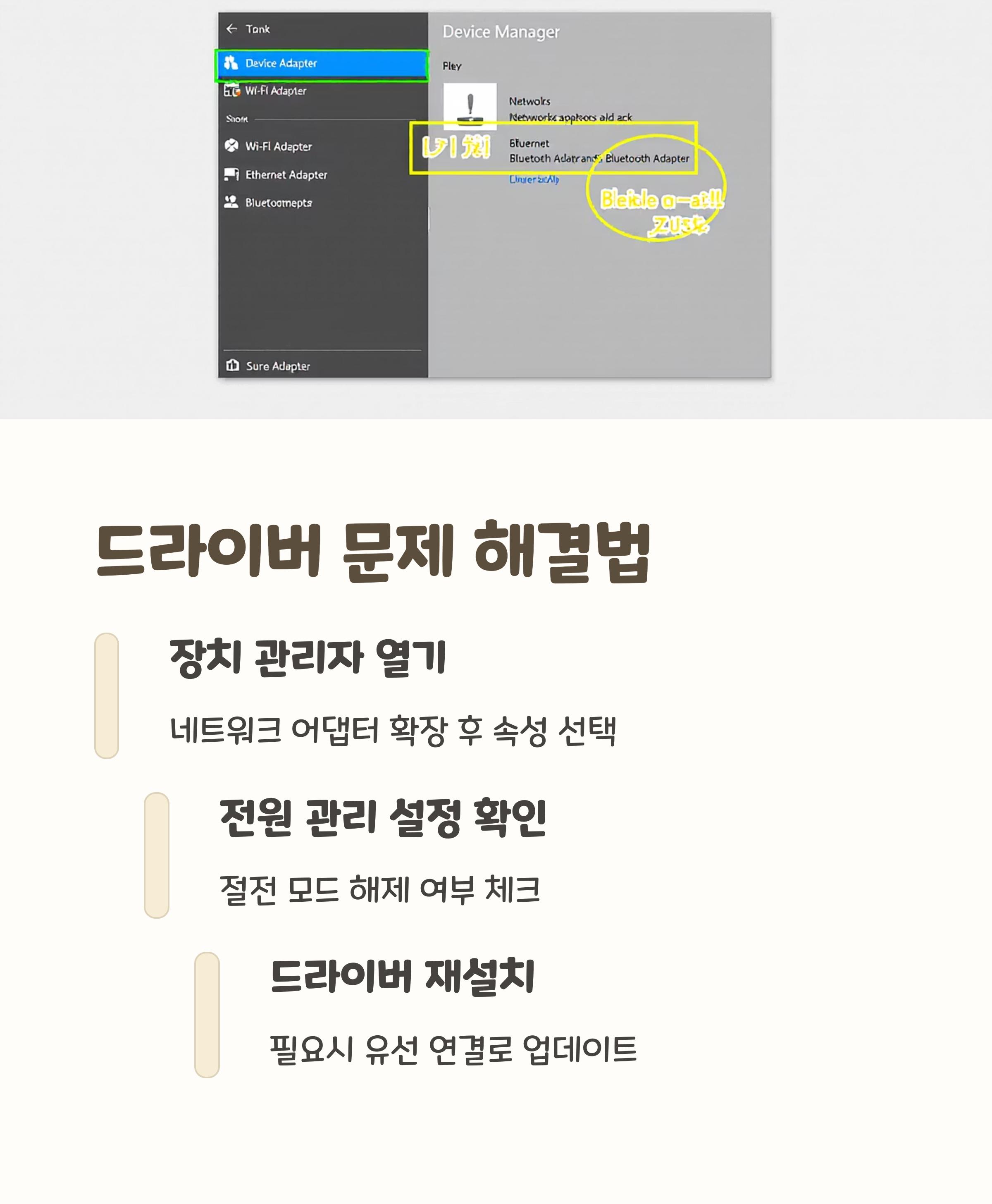
때로는 노트북 와이파이 연결방법을 알고 있더라도 연결이 제대로 되지 않는 경우가 있습니다. 가장 흔한 문제와 해결책을 알아보겠습니다:
노트북이 주변 와이파이를 전혀 감지하지 못한다면 다음 방법을 시도해보세요:
- 비행기 모드 확인: 비행기 모드가 실수로 켜져 있지 않은지 확인하세요
- 물리적 와이파이 스위치: 일부 노트북에는 물리적 와이파이 스위치가 있습니다. 이 스위치가 '켜짐' 위치에 있는지 확인하세요
- 드라이버 업데이트: 무선 네트워크 어댑터 드라이버가 최신 상태인지 확인하세요
와이파이 네트워크는 보이지만 연결이 되지 않을 때는 이런 방법을 시도해보세요:
- 비밀번호 재확인: 정확한 와이파이 비밀번호를 입력했는지 확인하세요 (대소문자 구분)
- 라우터 재시작: 와이파이 라우터의 전원을 끄고 30초 후 다시 켜보세요
- 거리 확인: 라우터와 노트북 사이의 거리가 너무 멀지 않은지 확인하세요
와이파이에는 연결되었지만 인터넷이 되지 않는다면:
- IP 설정 확인: IP 주소가 자동으로 할당되도록 설정되어 있는지 확인하세요
- 네트워크 재설정: 윈도우의 경우 CMD를 관리자 권한으로 실행하고
ipconfig /release후ipconfig /renew명령어를 입력해보세요 - DNS 설정 변경: DNS 서버를 Google(8.8.8.8) 또는 Cloudflare(1.1.1.1)의 공용 DNS로 변경해보세요
고급 노트북 와이파이 설정 팁 💡
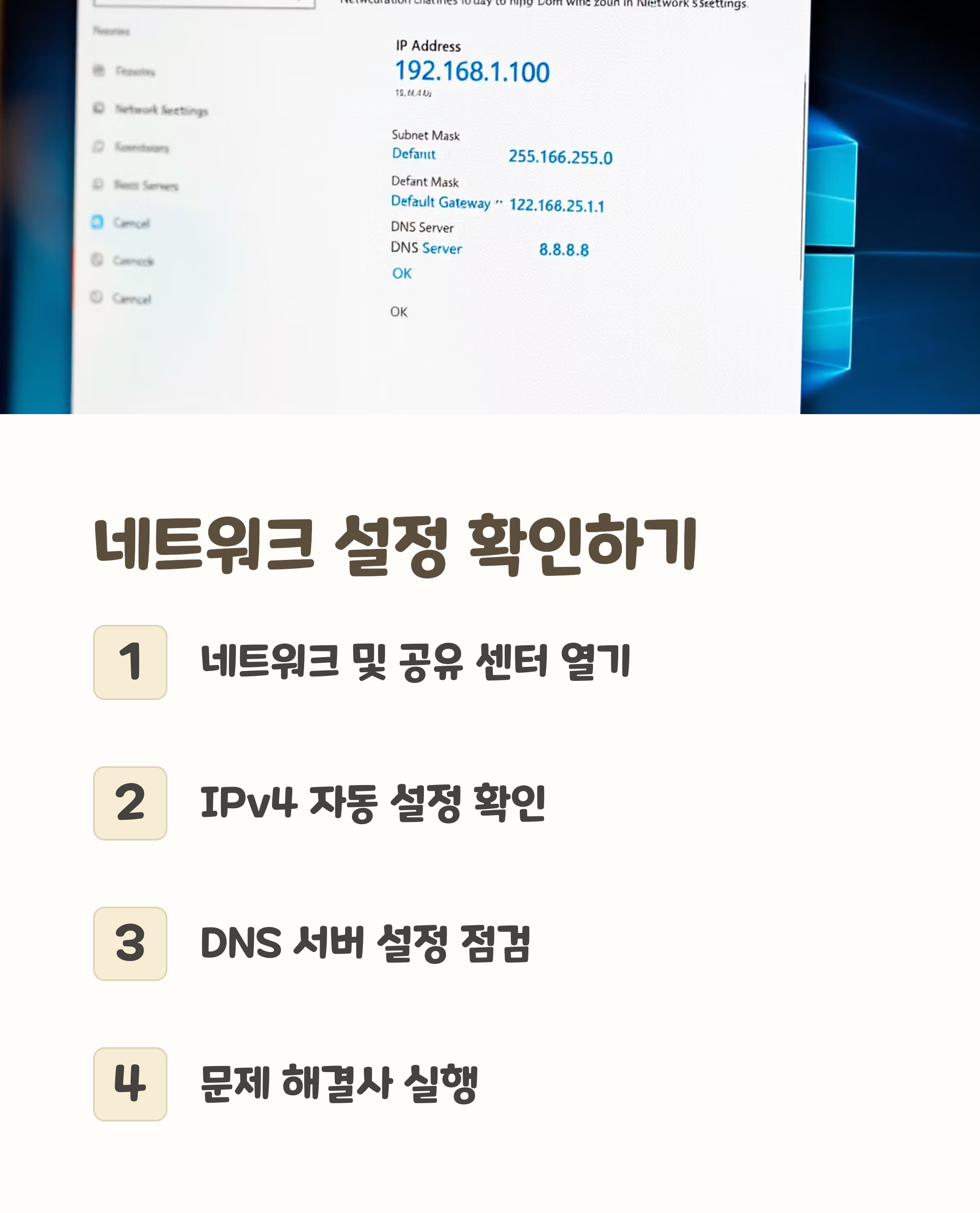
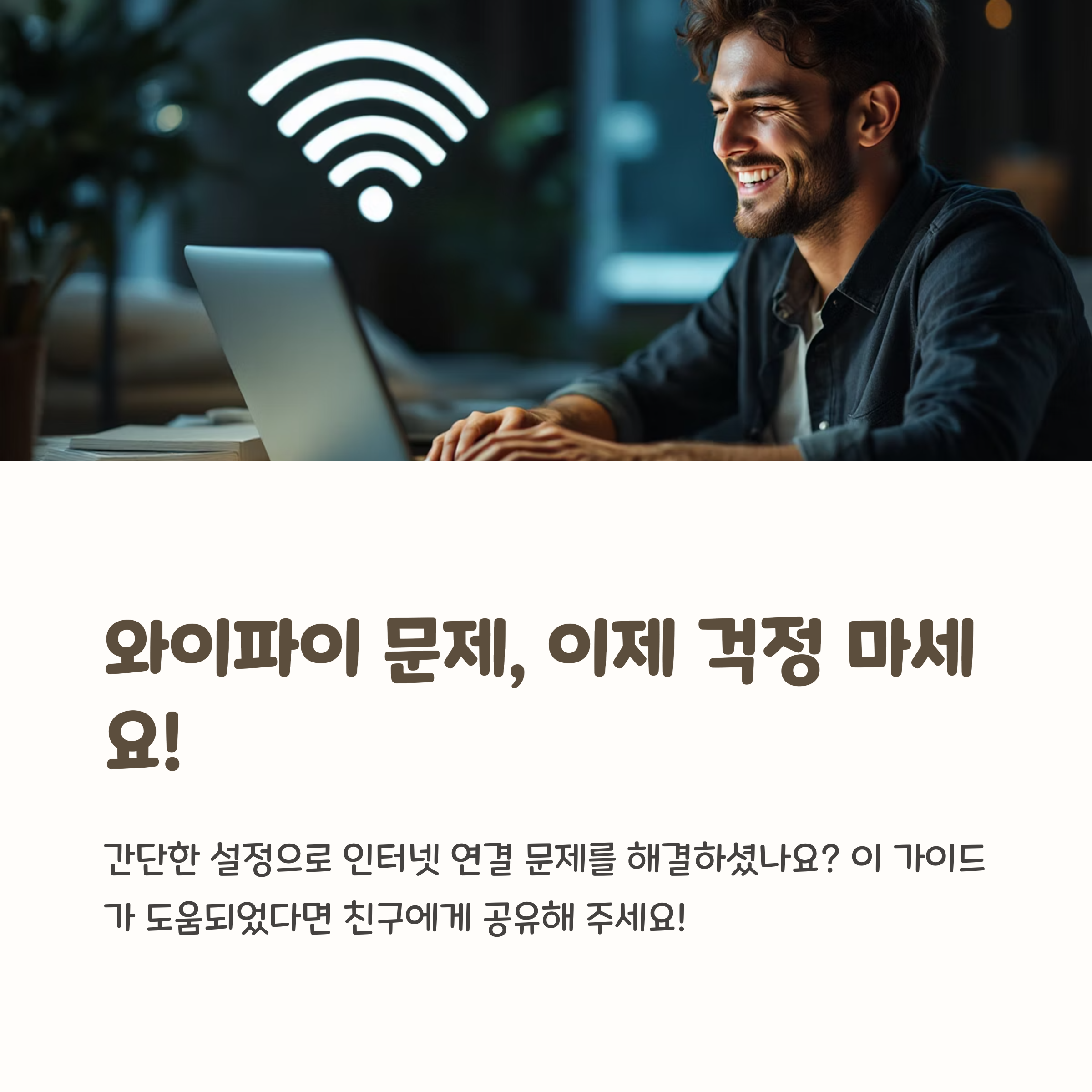
더 안정적인 와이파이 연결을 위한 노트북 와이파이 연결방법 고급 팁을 알아보겠습니다:
배터리 절약 모드가 와이파이 성능에 영향을 줄 수 있습니다. 전력 관리 설정을 최적화하세요:
- 제어판 > 하드웨어 및 소리 > 전원 옵션으로 이동
- '플랜 설정 변경' 클릭
- '고급 전원 설정 변경' 클릭
- '무선 어댑터 설정' > '전원 절약 모드'를 '최대 성능'으로 설정
여러 와이파이 네트워크를 사용하는 경우, 자동 연결 우선순위를 설정하면 편리합니다:
- 윈도우: 설정 > 네트워크 및 인터넷 > Wi-Fi > 알려진 네트워크 관리
- 맥OS: 시스템 환경설정 > 네트워크 > Wi-Fi > 고급 > 네트워크 우선순위 조정
자주 묻는 질문 (FAQ) ❓
A: 이는 주로 해당 와이파이 네트워크의 보안 설정과 노트북의 호환성 문제 때문입니다. 특히 오래된 노트북은 최신 보안 프로토콜(WPA3 등)을 지원하지 않을 수 있습니다.
라우터 관리 페이지에서 보안 설정을 WPA2로 변경해보세요. 또한 MAC 주소 필터링이 활성화되어 있다면, 노트북의 MAC 주소를 라우터의 허용 목록에 추가해야 할 수도 있습니다.
A: 와이파이 속도 저하는 여러 원인이 있을 수 있습니다. 먼저 바이러스 스캔이나 대용량 다운로드가 백그라운드에서 실행 중인지 확인하세요.
다음으로 라우터 주변에 간섭을 일으킬 수 있는 전자기기(전자레인지, 무선전화기 등)가 있는지 확인하세요. 또한 네트워크 어댑터 드라이버를 최신 버전으로 업데이트하고, 라우터 채널 설정을 변경해보는 것도 좋은 방법입니다. 마지막으로 라우터 펌웨어 업데이트를 확인해보세요.
A: 공용 와이파이는 보안에 취약할 수 있습니다. 안전한 사용을 위해 VPN(가상사설망)을 사용하는 것이 좋습니다. 또한 HTTPS가 적용된 웹사이트만 이용하고, 공용 와이파이에서는 금융 거래나 민감한 개인정보 입력을 자제하세요.
연결 후에는 파일 공유 기능을 비활성화하고, 사용이 끝나면 '네트워크 저장 안 함' 옵션을 선택하여 자동 재연결을 방지하는 것이 좋습니다.
마무리: 안정적인 와이파이 연결을 위한 추가 팁 🌟
노트북 와이파이 연결방법에 대한 기본과 고급 내용을 살펴봤습니다. 마지막으로 안정적인 와이파이 연결을 위한 몇 가지 추가 팁을 알아보겠습니다:
- 정기적인 드라이버 업데이트: 3~6개월마다 노트북의 네트워크 드라이버를 업데이트하세요
- 라우터 위치 최적화: 라우터를 중앙에 높이 위치시켜 신호 도달 범위를 넓히세요
- 와이파이 익스텐더 활용: 넓은 공간에서는 와이파이 확장기를 사용하여 음영 지역을 없애세요
- 정기적인 라우터 재부팅: 1~2주에 한 번씩 라우터를 재부팅하여 성능을 최적화하세요
이제 여러분은 노트북 와이파이 연결방법에 대한 모든 것을 알게 되었습니다. 이 가이드를 따라 어디서든 빠르고 안정적인 인터넷 연결을 즐기세요! 혹시 추가 질문이 있다면 댓글로 남겨주세요. 🚀
'잡동사니' 카테고리의 다른 글
| VPN 이란, VPN 연결방법 (0) | 2025.05.11 |
|---|---|
| 최고의 VPN 추천: 완벽 가이드 (보안, 속도, 가격 비교) (1) | 2025.05.11 |
| 안드로이드 vs 아이폰 차이점 (2025년 기준) (0) | 2025.05.10 |
| 해외여행자보험 가격비교 꿀팁! (2) | 2025.05.10 |
| 해외 여행 준비물 체크리스트 (0) | 2025.05.10 |



